![[Compaq]](../../images/compaq.gif)
![[Go to the documentation home page]](../../images/buttons/bn_site_home.gif)
![[How to order documentation]](../../images/buttons/bn_order_docs.gif)
![[Help on this site]](../../images/buttons/bn_site_help.gif)
![[How to contact us]](../../images/buttons/bn_comments.gif)
![[OpenVMS documentation]](../../images/ovmsdoc_sec_head.gif)
| Document revision date: 30 March 2001 | |
![[Compaq]](../../images/compaq.gif) |
![[Go to the documentation home page]](../../images/buttons/bn_site_home.gif)
![[How to order documentation]](../../images/buttons/bn_order_docs.gif)
![[Help on this site]](../../images/buttons/bn_site_help.gif)
![[How to contact us]](../../images/buttons/bn_comments.gif)
|
![[OpenVMS documentation]](../../images/ovmsdoc_sec_head.gif)
|
|
| Previous | Contents | Index |
Problems with the print software can occur after changes in hardware configuration or print queues. The Advanced Server provides commands to modify and remove print jobs and print queues.
Table 6-13, Procedure for Solving Printing Problems, describes the causes behind some typical printing problems and what to do about them.
| Step 1: Collect Information | Step 2: Analyze the Problem | Step 3: Solve the Problem |
|---|---|---|
| Obtain the physical printer name, the print queue name, the print share name, and the specific print command used to submit the print job. |
Use the SHOW PRINT JOBS command to display information about print jobs.
Set the audit policy to record printer-related events by using the following command: ADMINISTER SET AUDIT POLICY/SUCCESS=ACCESS. If you have enabled Windows NT-style management, you can establish auditing of a shared printer from Windows NT: select the printer from the Printers folder, view the properties, select the Security tab, and then select the Auditing button. |
Use the SET PRINT JOB command to change the status of a print job or delete a print job, as described in Section 5.3.2.12, Managing Print Jobs, Using ADMINISTER Commands. |
| During printer maintenance and when printers are off line, you may need to prevent users from submitting print jobs. | Use the SHOW PRINT QUEUE command to display information about the print queue, the print jobs in the print queue, and the status of the print queue. |
Use the following commands to control the print queue while you correct
the problem:
See Section 5.3.2, Managing Printers Using the Advanced Server ADMINISTER Command-Line Interface, for more information. |
| Windows NT, Windows 95, Windows 98, or Windows 2000 client cannot print to a shared print queue. | Use the ADMINISTER SHOW SHARES/TYPE=PRINT command to view the shared print queues. | The share name and the queue name must differ for printing from these Windows clients. |
6.2.2.8 User Account Problems
When one user reports a problem connecting to the server or a share,
establish whether the problem is caused by the Advanced Server user
account definition. You can help users with password problems
immediately, by changing their passwords.
Table 6-14, Procedure for Solving User Account Problems, describes the symptoms of some typical problems in user account definition and what do to about them.
If a client reports a failure to log on to the network, use the procedure described in this table.
| Step 1: Collect Information | Step 2: Analyze the Problem | Step 3: Solve the Problem |
|---|---|---|
| Determine whether the user account is set up properly. | Use the SHOW USER command to display user account information. Look for logon restrictions, such as logon hours, which might give the client access only during specific hours of the day and days of the week. Check also whether the account has expired or is locked out. | Use the MODIFY USER command to change user account information like restricted hours, or to unlock the user account, as described in Section 3.1.3, User Account Attributes. |
| Determine whether the user is entering the correct password. | Use the SET PASSWORD command to change a user account password, as described in Section 3.1.5, Specifying Passwords. | |
6.2.2.9 Privileged User Problems
Users with responsibility for privileged operations, such as
administrators, printer operators, and server operators, may receive
error messages when attempting to use privileged commands and
procedures. Make sure the user is a member of the appropriate group.
If users are unable to perform privileged operations, use the procedure described in Table 6-15, Procedure for Solving Problems of Privileged Users.
| Step 1: Collect Information | Step 2: Analyze the Problem | Step 3: Solve the Problem |
|---|---|---|
| Determine whether users are unable to perform administrative operations on a file, such as deleting the file, modifying file protections, and displaying directory information about the file. | Check the user accounts and predefined groups for operators and administrators. | If an Advanced Server user does not have the required user rights, use the MODIFY USER/ADD_TO_GROUP command to add the user to the appropriate groups, as described in Section 3.1.14, Modifying User Accounts. |
| Determine whether users are unable to perform administrative operations on a file, such as deleting the file, modifying file protections, and displaying directory information about the file. | Use the SHOW FILES command to display the permissions set on the file. Use this information to notify users of changes you plan to make to the file. |
Use the TAKE FILE
OWNERSHIP or SET FILE /PERMISSIONS command to obtain the desired control over a file and set permissions appropriately, as described in Section 4.3.10, Taking Ownership of Files or Directories, and Section 4.3.6, Specifying File and Directory Access Permissions. |
6.2.2.10 Problems Connecting to the Advanced Server
Clients and servers in the network that communicate with the Advanced
Server to perform various tasks might receive error messages when
attempting to locate the Advanced Server. Use the procedures described
in Table 6-16, Procedure for Solving Problems Connecting to the Advanced Server, to address host-to-host communication problems.
| Step 1: Collect Information | Step 2: Analyze the Problem | Step 3: Solve the Problem |
|---|---|---|
|
The client computer receives the following error when attempting to map
a network drive:
"Network path not found" |
Can the client communicate with any other system on the network? Use PING or NCP LOOP commands against other systems on the same physical segment. | Check the physical cabling and network adapter of the client for loose connections. |
| Can the client communicate with the target server at the transport level? For example, can the client PING or TELNET to the server using the server's IP address? If a Wide Area Network path is used, verify communication along each segment of the network using a utility such as Tracert. | Check the transport configuration such as IP address, subnet mask, broadcast address, and default gateway/routes of systems involved. | |
| Can the source system resolve the NetBIOS name(s) of the target system, and can the target server resolve the NetBIOS name(s) of the source system? You can use tools such as NBTSTAT.EXE on Windows systems and NBSHOW KNBSTATUS on Advanced Server and PATHWORKS systems to perform limited NetBIOS name resolution testing. In addition, you can use Windows NT Resource Kit utilities such as DOMMON, NLTEST, and BROWSTAT to test connectivity. | Ensure NetBIOS name registration is occurring on the correct WINS Server or that appropriate NetBIOS names are represented in LMHOSTS files. | |
| Is the problem license related? | See Section 6.2.2.11, License Acquisition and Validation Problems. | |
| Is the Advanced Server file server process running? Use the PWSHOW command and verify that the PWRK$LMSRV process is present. | If the PWRK$LMSRV process is not running, restart the Advanced Server with the command PWRESTART. | |
| The client computer receives the error "Network name not found." | This error usually indicates that the share name cannot be found or the share path is not available. Use the ADMINISTER SHOW SHARE/PATH command to verify that the share exists and the share path is correct. Verify that the share path is available (that is, that the device reference is valid). Use the ADMINISTER/ANALYZE command to check for device and autoshare related errors. |
If the share path is incorrect, the share must be removed and added
again using the correct path.
If the device is not mounted, mount it. For autoshare errors, change the volume label to 11 characters or less or establish a different autoshare name for the device as described in Section 4.2.3.2, Defining Autoshares. If the device was mounted after the Advanced Server started, use
the following ADMINISTER command to make it accessible to the Advanced
Server:
|
6.2.2.11 License Acquisition and Validation Problems
For a client to use the services of an Advanced Server for OpenVMS V7.3 (or higher)
server, the Client Access license (PWLMXXXCA07.03) is required. A
client can acquire either one of the following:
A client-based license is acquired once, and thereafter it is verified during client startup. The License Server is responsible for assigning and verifying client-based licenses. Once acquired, the client-based license is presented for validation when establishing a session to any Advanced Server for OpenVMS server. The License Registrar on each Advanced Server for OpenVMS server is responsible for validating client-based licenses or assigning a server-based license, if available, when clients establish a session.
A server-based license is assigned to a client only for the duration of the client's session with the server.
Note that client-based licensing involves two distinct operations:
Clients using client-based licensing may report license acquisition (or verification) problems during startup. These problems typically result in a "LICnnnn error" being displayed on the client. Refer to the Compaq Advanced Server for OpenVMS Guide to Managing Advanced Server Licenses for more information on these messages.
All clients, whether using client-based licensing or not, may also report problems connecting to a server that could be the result of a license validation issue. To address these issues, see Table 6-17, Procedure for Solving License Validation Problems.
| Step 1: Collect Information | Step 2: Analyze the Problem | Step 3: Solve the Problem |
|---|---|---|
When mapping a network drive, the Windows NT or Windows 2000 client
sees:
|
If a license problem is preventing a client from connecting to a server, a warning message is written to the Advanced Server common event log ($ ADMIN/ANALYZE) indicating "No server license for client - access denied," along with the name of the client. | Add server-based licenses to the server, or check the License Server to ensure adequate client-based licenses are available to clients. For more information, refer to the Compaq Advanced Server for OpenVMS Guide to Managing Advanced Server Licenses. |
| Also check for applicable messages in the License Registrar log file on the server (PWRK$LICENSE_REGISTRAR_ nodename.LOG). |
Extend the logging performed by the License Registrar process, and then
recheck the PWRK$LICENSE_REGISTRAR_
nodneame.LOG file for errors. For details on logging
capabilities, see the comments in the License Registrar process startup
file, SYS$STARTUP:PWRK$
LICENSE_R_START.COM. |
|
| When mapping a network drive, the Windows 95 or Windows 98 client sees the following error message: "The local device type and the network resource type are not the same." | See analysis instructions above. | See problem-solving instructions above. |
Advanced Server allows you to make additional adjustments to the server software configuration after running the server configuration procedure PWRK$CONFIG.COM.
To modify server-specific parameters that are not stored in the OpenVMS Registry, you can use the Configuration Manager, a character-cell user interface. These parameters are, for the most part, directly or indirectly related to the environment in which the Advanced Server operates, such as the server's usage of OpenVMS system resources (physical memory, for example). Examples of these parameters include the server's client capacity, the size of its data cache, and which network transports it should use.
To manage server-specific configuration parameters that are stored in the OpenVMS Registry, you can use the PWRK$REGUTL utility. These parameters identify the Advanced Server and affect the behavior of the Advanced Server but not, for the most part, file server resource consumption. Examples of these parameters include the name for the Advanced Server on the network, its cluster alias, values that specify how the Advanced Server deals with Browser activity, values that affect network logon, and values that define the shares created automatically by the Advanced Server.
This chapter includes the following sections:
After you install the server software, you can use the Configuration Manager to modify server-specific parameters that are not stored in the OpenVMS Registry. These parameters are, for the most part, directly or indirectly related to the environment in which the Advanced Server operates, such as the server's usage of OpenVMS system resources (for example, physical memory). Examples of these parameters include the server's client capacity, the size of its data cache, and which network transports it should use.
The Configuration Manager has a character-cell user interface. If you are using DECterm or an equivalent terminal emulator, you can access all the functions of the Configuration Manager using a mouse input device. If you are using a keyboard to control the Configuration Manager, see Section 7.1.8, Navigating the Configuration Manager Using a Keyboard, for information about the keys you can use to control the Configuration Manager.
The server parameters you can modify using the Configuration Manager include:
Each type of parameter is presented on a separate screen by the
Configuration Manager. Each parameter is described in more detail in a
later section.
7.1.1 Starting the Configuration Manager
To start the Configuration Manager, log in to the OpenVMS SYSTEM account, or to an account with similar privileges, and enter the following command:
$ ADMINISTER/CONFIGURATION |
The screen shown in Figure 7-1, Basic Configuration Parameters Screen, appears.
Figure 7-1 Basic Configuration Parameters Screen
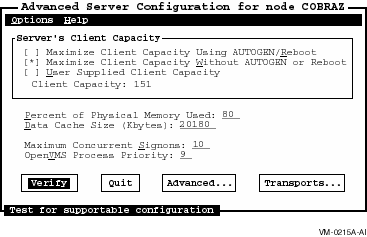
The Basic Configuration Parameters screen allows you to modify the
basic server configuration parameters and provides access to the
Advanced Configuration Parameters screen and the Transport
Configuration Parameters screen. It allows you to verify the current
configuration settings or to quit the Configuration Manager without
changing any configuration settings, and provides online help
information through the Help menu.
7.1.2 Exiting the Configuration Manager
To exit the Configuration Manager, select one of the following buttons on the Basic Configuration Parameters screen, and press the Enter or Return key:
To get help while running the Configuration Manager, select the Help menu at the top of the Basic Configuration Parameters screen.
From the Help menu, you can choose to display the following types of information:
The following sections describe each screen and each parameter in
detail.
7.1.4 Modifying Basic Configuration Parameters
The first screen that appears when you start the Configuration Manager
is the Basic Configuration Parameters screen. It allows you to change
the basic server configuration parameters, as described in the
following sections.
7.1.4.1 Specifying a Server's Client Capacity
Client capacity is the maximum number of client sessions the server can support at a time. You can enter a value, or you can let the Configuration Manager determine a value based on current resources.
To specify the client capacity, on the Basic Configuration Parameters screen:
The Configuration Manager may need to run AUTOGEN or reboot your system to make additional resources available to support such a configuration.
To allow the Configuration Manager to determine the appropriate setting, select one of the following:
To determine the maximum number of clients, use the following procedure:
After you determine the maximum number of clients the server will accommodate, be sure that the network transports you want to use can accept at least this many links. If not, configure the transports to accept more links.
$ MCR NCP DEFINE EXECUTOR MAXIMUM LINKS 100 $ MCR NCP SET EXECUTOR MAXIMUM LINKS 100 |
$ MCR NCL SET NODE 0 NSP MAXIMUM RECEIVE BUFFERS 6000 $ MCR NCL SET NODE 0 NSP MAXIMUM TRANSPORT CONNECTIONS 300 |
For more information about configuring the DECnet transport, refer to the Compaq DECnet for OpenVMS Network Management Utilities manual.
| Previous | Next | Contents | Index |
![[Go to the documentation home page]](../../images/buttons/bn_site_home.gif)
![[How to order documentation]](../../images/buttons/bn_order_docs.gif)
![[Help on this site]](../../images/buttons/bn_site_help.gif)
![[How to contact us]](../../images/buttons/bn_comments.gif)
|
| privacy and legal statement | ||
| 6543PRO_019.HTML | ||